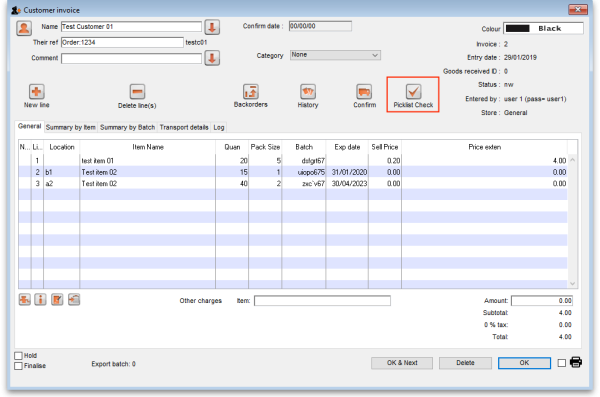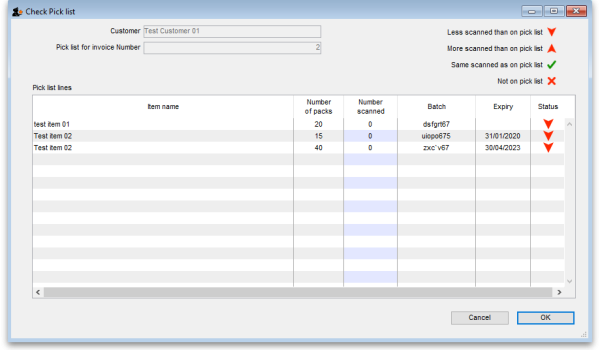15.05. Barcode scanning and pick list checking
Added: Version 4.02
Another way barcode scanning can be useful is in checking that goods picked off the shelf for distribution to a customer match what was on the pick list.
This is done when distributing goods to a customer on a customer invoice. When the preference to use barcode scanners is turned on (see Barcode scanning preferences), the customer invoice window for new or suggested status customer invoices has a new Pick list check button:
When you have finished adding lines to the customer invoice, you print the pick list in the normal way (see Issuing goods to a customer), pass the pick list to the warehouse staff and they pick the goods off the shelf.
You can then check the right goods have been taken off the shelves as they are picked or when the pick is complete. To do this, click on the Pick list check button and the following window will open:
The Customer and invoice number fields are for reference and are read only. The table contains all the lines on the customer invoice. The status column contains a ![]() symbol for each item, indicating that less packs have been scanned than are on the pick list.
symbol for each item, indicating that less packs have been scanned than are on the pick list.
Scan the GS1 barcode on each item and mSupply will increase the Number scanned value of the correct line as you scan.
The number scanned column is editable as a time-saving measure for large picks. If you have many packs of the same item, you can manually count them then add the correct number to the value in the column.
If you scan a barcode that is not a valid GS1 barcode or is a valid GS1 barcode but not linked to an item in mSupply, you will be shown an error message and the scan will be ignored.
When you have finished scanning all the picked items, a simple look at the Status column will tell you if the pick matches the pick list. If every row has a ![]() then all is well. If any row doesn't have this status then something needs to be changed:
then all is well. If any row doesn't have this status then something needs to be changed:
- either put the wrong item back on the shelf and pick the correct one or
- return to the customer invoice and edit it to match the items picked (this might involve inventory adjustments so that you can put the correct stock on the customer invoice)
When you have finished checking the pick, click on the OK button. Nothing is saved, the pick list check is for reference only.
You can run the pick list check as many times as you like after correcting the picked items or the customer invoice.
But, once you have finished picking the items and have confirmed the customer invoice, the picking process is counted as complete and the Picklist check button is removed.
| Previous: 15.04. Barcode scanning and stocktaking | | Next: 15.06. Barcode label printing |