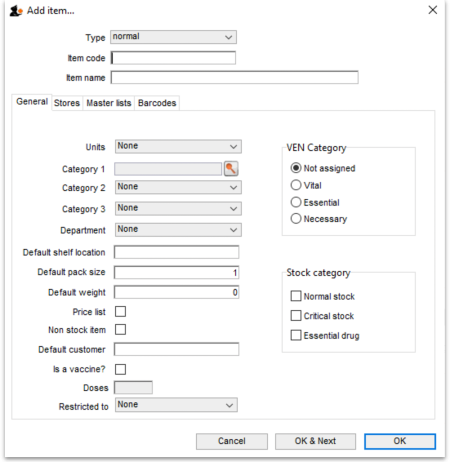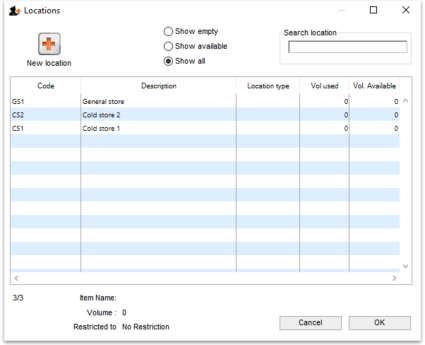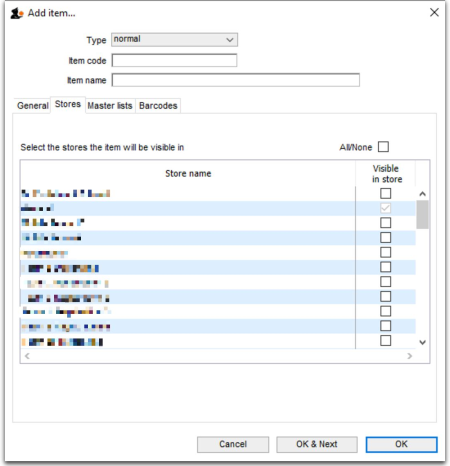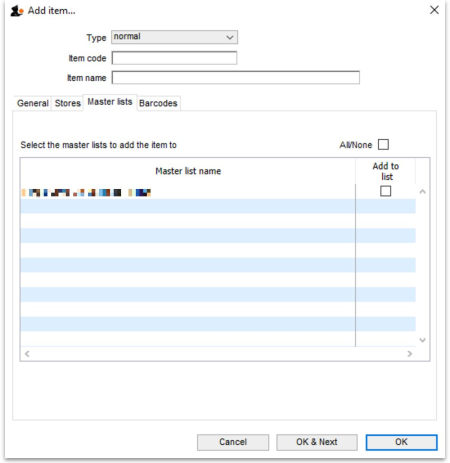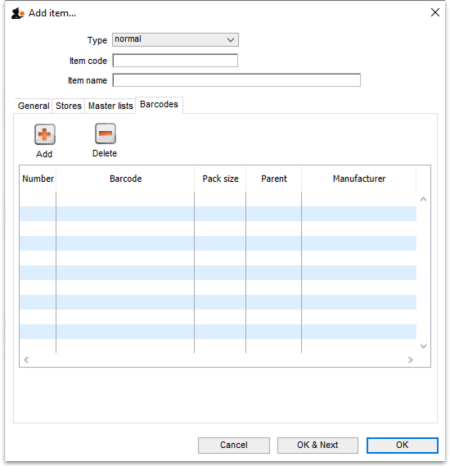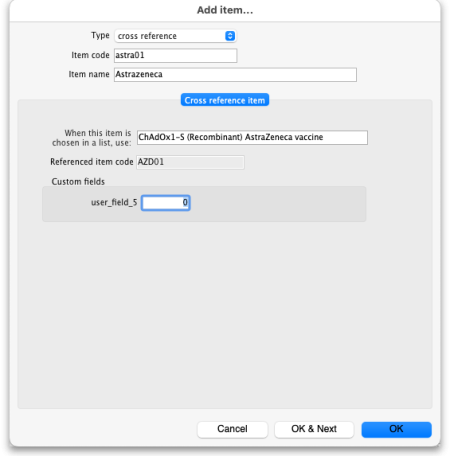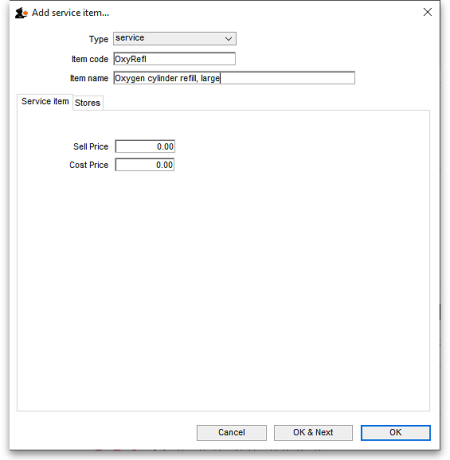4.02. Adding a new item
There are different types of item in mSupply but this is the function you use to add them all. The different types are:
- Normal: This is the one you will nearly always use and is something which you can receive, distribute and hold stock of.
- Cross reference: This type of item is a pointer to a normal item. Whenever you select a cross reference it will be replaced with the normal item that it points to. In this way, you can use cross reference items to represent brand names (e.g. Panadol) or familiar names (e.g. “Cetamol” is used to refer to “Paracetamol” in Nepal) that actually refer to generic items.
- Service: These are items which do not have physical stock such as consultancy fees or other charges.
To add any type of item choose Item > New item from the menus (Note: this is not for adding actual stock, just details of the items themselves - to add stock see 7.01. Supplier invoices or 7.02. Goods receipts.
Don't be put off by the number of fields appearing on these windows! mSupply will operate satisfactorily after entries have been made in just the Item code and Item name fields for any item type. All the other fields can be regarded as optional extras, some or all of which you may use at some later date, or never. mSupply is very versatile!
Normal items
Type: Select the type of item you want to add here. The field always defaults to normal.
Item code: This field is mandatory and is a short way of referring to and finding the item throughout mSupply. Any non-printable characters entered before or after the code (including spaces) will be removed. Any entered in the code (except spaces - spaces are allowed in item codes) will be replaced with an underscore (_). Item codes should be unique; mSupply will warn you if you try to enter an item code already in use by another item.
Item name: This field is also mandatory and is the name that the item will be known by throughout mSupply. It will appear in reports and displays, wherever the item is referred to. Any non-printable characters entered before or after the name will be removed. Any entered in the name will be replaced with an underscore (_).
These 3 fields are available to be filled in for every type of item.
Universal code: This read-only field shows the item's universal code as supplied by The mSupply Foundation's unversal code server at https://universalcodes.msupply.org.nz/. Use the button next to the field to search for this item's universal code. See the 4.01.01. Items - General tab page for more details. The universal code is useful for identifying the item across multiple systems.
You should decide on a clear scheme for item names and codes. This can be a tricky process but is worth persevering with. You can change your mind later but changing the codes of all the items and names in your datafile could be a time-consuming business - but note you can speed this up hugely by exporting all the items then reimporting them with their new codes. See the 17.01. Importing items page for details.
We would recommend that the item code is systematic and can be worked out from the item's details e.g. first 3 letters of the item's name, 3 figures for the strength, a letter for the formulation then a letter or number for disambiguation if necessary. e.g. the code for Amoxycillin 500mg capsules could be amo500c.
For item names we would recommend again that you use generic names (no brands or familiar names - use cross reference items for those), be systematic and start with the broadest part of the name. For example, “Brody forceps” would be entered as “Forceps, brody”, “Aqueous iodine” would be entered as “Iodine, aqueous”. For pharmaceuticals we would recommend the name followed by the strength then the formulation e.g. Amoxycillin 500mg capsules.
You are, of course, free to choose your own schemes, these are just our recommendations and one way of doing it. There are many reasons for adopting other schemes and it is not necessary to know or remember item codes while using mSupply!
General tab
Units: The drop down list allows you to choose the appropriate units for the new item ; mSupply comes with a limited list of pre-defined units, but it is recommended that users define their own list. You will find more information in section 4.20. Units.
Category 1: Click on the magnifying glass to select the category 1 this item belongs to. Category 1 is hierarchical and needs to be setup before you can select them here. See Item categories for details on setting them up.
Category 2 and 3: Select the category 2 and 3 that this item belongs to. You must setup these categories before you can select them here - see Item categories for details on doing that.
Department: Select the department the item belongs to. Departments are not a way of categorising items (use the other categories for that) but are for restricting access to items for different customers and are described in detail in section 4.12. Managing item access with Departments.
Default shelf location: This is the location in the store that the item is normally stored. It will be offered by default when the item is received into stock. Type as much of the location code or description (e.g. the first few characters) as you know, then press the Tab key. If only one location code matches your entry it will be filled in automatically, otherwise you will be shown a standard choice list like this:
Select the location you want by double-clicking its line or by clicking once on the line and then clicking OK.
Default pack size: This is the standard pack size that you use for comparing quotes from suppliers.
Default weight: The weight of the preferred pack size in kg.
Price list: If this box is checked, this item will be included when you produce price lists. If checked the item will also be included in the online catalogue. Refer Price list.
Non stock item: If the item is something you do not normally keep in stock, but is passed straight to a customer, this box should be checked.
Default customer: This is the customer the item is sent to by default - used for non-stock items only. Type the first few characters of the customer's name and press the Tab key on the keyboard to select the customer you want.
VEN category: Select which WHO VEN category the item belongs to (one only) - used for reporting.
Stock category: Check each one of these that apply to your item (used for reporting):
- Normal stock: For practically all new entries this box should be checked; at a later date, should the item be removed from your formulary for instance, you would remove the check from this box.
- Critical stock: Should it be a requirement that you must never be out of stock of this item, this box should be checked.
- Essential drug: Check this box if the item is on your Essential Drugs List.
Doses: Enter the number of doses a single unit of this item provides. Used for vaccines and is only enterable if the Is a vaccine checkbox is checked.
Is a vaccine: Check this if this item is a vaccine and you want mSupply to include it in the vaccine functionality (see the mobile vaccine dispensing page for details). When checked, a default value of 1 is entered in the Doses field.
Restricted to: The location type that this item must be restricted to. You can pick from a list of all active Location types. When something is selected here, all stock of this item that is received must be put in a location which is of the same location type. For example, all cool store locations could have been given a type of “cool” and then if the item you are editing should be kept in a cool store, choose that type here, and you will only be able to receive that item into a cool store location.
When you have added all the details for your new item, click on the OK button or, if you want to add another new item, the OK & Next button.
If you have clicked OK & Next but don't want to add more items, press Cancel. Items previously added are still saved - just the details showing on the screen are not saved.
Stores tab
On this tab, you select which stores the item will be visible in:
Simply check the Visible in store checkbox against each store in the list you wish the item to be visible in (if an item is visible in a store then it can be used in that store). You can use the All/None checkbox to toggle selection of all stores or no stores.
If the preference Automatically update item visibility to match the master lists used by each store preference (see General preferences) is turned on then the table in this tab will be replaced with some text telling you that visibility is controlled by master lists and not selecting store visibility directly. Use the Master lists tab (details below) in that case.
Master lists tab
On this tab, you select which master lists the item should be added to:
Master lists can be used for many things in mSupply (e.g. controlling visibility of items in stores or determining which items appear on requisitions). See Item master lists for details of how to set them up and use them.
To add the new item to a master list simply check the Add to list checkbox against the particular master list in the table. Note that any master lists that have the Automatically add new items to this master list option checked will have their Add to list checkbox checked and you will not be able to uncheck it.
Barcodes tab
On this tab, you can add barcodes of the item that contain manufacturer and pack size information:
This information is used when using barcode scanners to help manage your pharmaceuticals. See Adding barcodes for details on setting them up.
Cross reference items
Cross reference items point to another item, they do not have stock themselves. Whenever the cross reference item is entered, it will be immediately replaced with the normal item it points to. This is useful for handling branded items or items with a common name that is more recognisable than its generic name. An example would be Aspirin for Acetysalycilic acid or Panadol for Paracetamol.
To create a cross reference item select cross reference in the Type drop down list. The window changes slightly:
The Item code and Item name fields are the same as for a normal item (described above) but remember you're entering the details of the brand or familiar name in here!
Cross reference item tab
When this item is chosen in a list, use: Type the first few characters of the normal item you always want to replace the brand/familiar name with in this field. Then press the Tab key on the keyboard and select the item you want. When you've selected the matching item then it's code will be appear in the read only Item code field.
That's it, all done. After clicking the OK or OK & Next buttons, every time a user chooses the item you entered in the Item name / Item code fields it will be replaced with the item you entered in the When this item is chosen in a list, use field.
Note: Item custom field 5 is also settable, as shown in the screenshot. It is a number field. This is the user_field_5 for the cross reference item (brand/familiar name), not the normal item. The user_field_5 label shown in the screenshot will be replaced with the name assigned to the field in the preferences (see the 16.01. General preferences page for details) if it has been set. Making this field settable here might seem strange but it is used in some customisations!
The visibility of cross reference items in different stores matches the visibility of the normal item it is linked to. So there is no functionality for manually setting the visibility of cross reference items.
Service items
Service items are those which have a price but no stock. You can use them to represent service or other charges that need to be handled.
To create a service item select service in the Type drop down list. PLEASE NOTE: the service option will not be available in this drop down list if the preference to allow service items has not been set. Please see General preferences for details.
The window changes slightly:
The Item code and Item name fields are the same as for a normal item (described above).
Service item tab
Cost price: Enter the cost you buy this service (e.g. getting an oxygen cylinder refilled) for.
Sell price: Enter the price you charge when selling the service.
Neither of these fields is compulsory.
Stores tab
You select the stores the service item will be visible in on this tab. It operates exactly the same as the Stores tab described above for normal items.
Note: service items cannot be added to master lists so there is no Master lists tab. Their visibility cannot therefore be controlled by master lists but only by directly selecting the stores they are visible in on this stores tab.
| Previous: 4.01. About items | | Next: 4.03. Item categories |