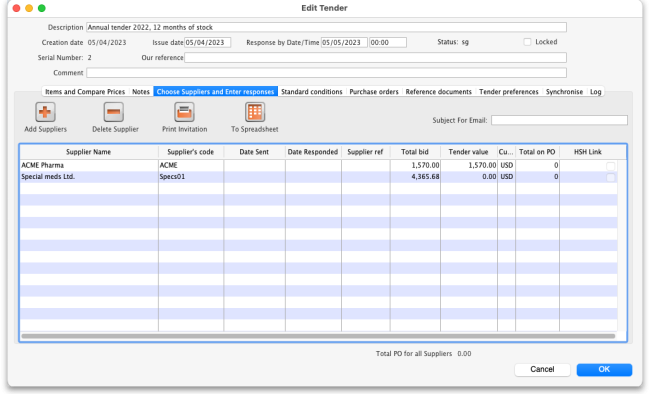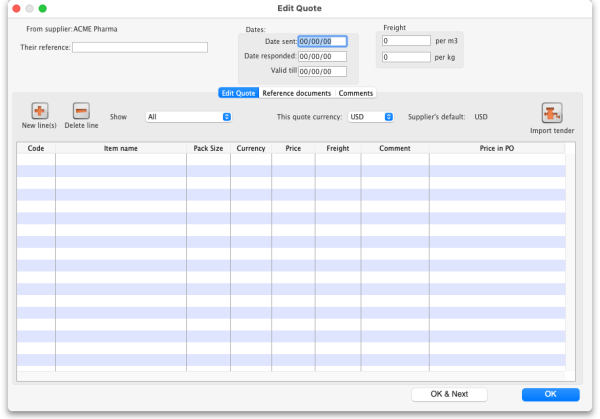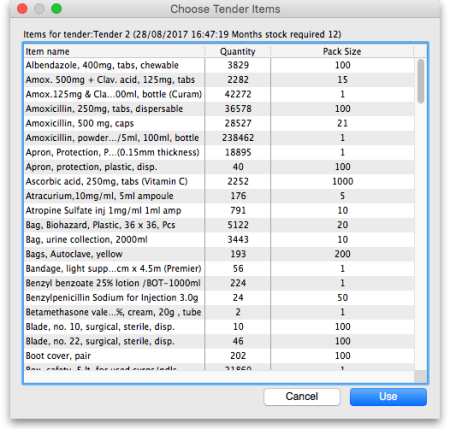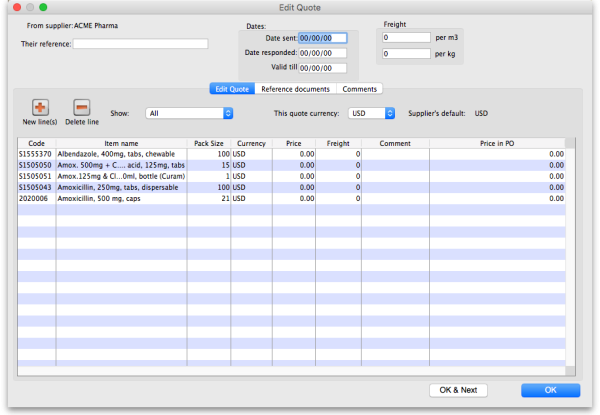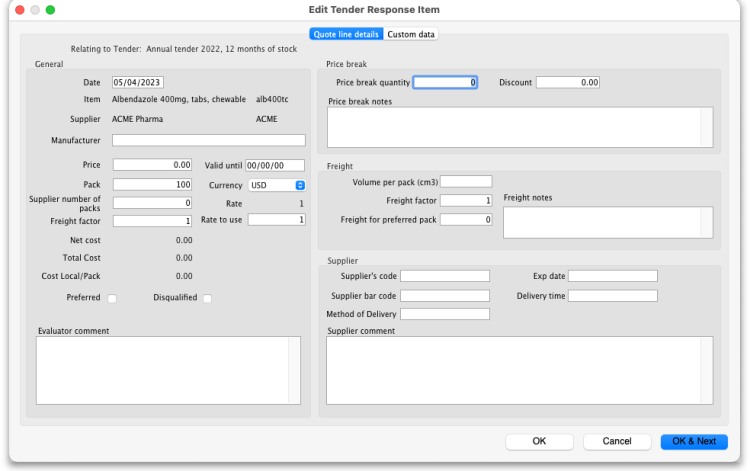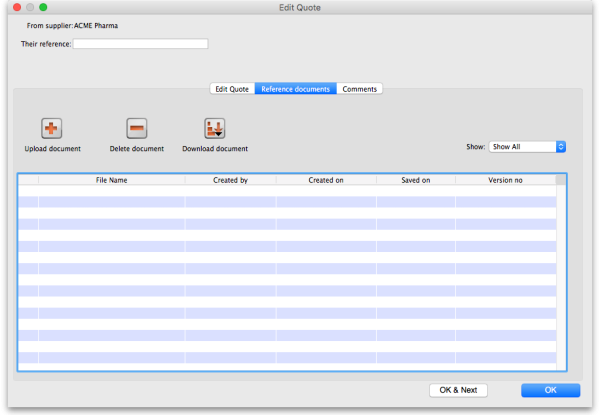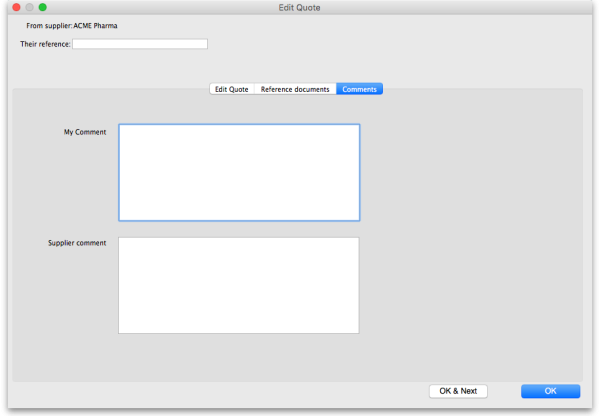18.04. Adding supplier responses to a tender
Supplier responses can only be entered when the tender is at confirmed status.
Suppliers respond to your invitation to respond to a tender with quotations. To process a quotation from a supplier, open a tender (choose Suppler > Show Tenders… from the menus and double-click on the tender in the list) and go to the Choose suppliers and edit responses tab:
Note: all bid values are converted to the local currency of the datafile for display in this window. That currency is shown just above the table on the right hand side.
Double-click the supplier name you want to enter a response for. The Edit Quote window will appear:
What you do from here depends on whether you want to enter the supplier responses manually or import them from a spreadsheet.
Entering responses manually
The Date sent field may be edited if necessary. You should enter the date the supplier responded, and in the Valid till field, the expiry date of the quotation. Also, enter the reference that the supplier is using for their own records (to be quoted in future correspondence) in the Their reference field, and, importantly, the currency in which the supplier has responded (on the Edit Quote tab). If you have previously set a default currency for this supplier, this drop-down list will already be set to that currency. Otherwise, your own default currency will appear.
The freight charge per cubic metre [m3] should be entered; if the volume of each item's pack is known, this can also be entered (at a later stage), allowing a more accurate total cost of each item to be evaluated.
Multiple currency tender quotations
A quotation may be received from a supplier which has used one currency for some items, and another currency for others; or has submitted more than one quotation for the same item, each one in a different currency (e.g. Euros and US dollars). Should this occur, it is strongly recommended that you process the quotation as two or more separate quotations, each one restricted to a single currency. That is, enter the supplier twice in the list of suppliers, then add a comment to the quotations to distinguish which quotation is in which currency. We have designed mSupply like this so that when Purchase Orders are created, a single Purchase Order only uses one currency. Mixing currencies on a Purchase Order is likely to cause confusion and errors.
Adding quotation lines
Now you can add the supplier's quotation line by line. On the Edit Quote tab, click on the New line(s) button. A window will open showing you a full list of all the items on the tender:
Select from the list all the items you want to enter quotes for. You can use the usual Control+click (Cmd+click on Mac) to add/remove an item to your selection, Shift+click to add/remove a range of items from your selection or Control+A (Cmd+A on Mac) to select all items. Now click on the Use button and all the items you have selected are added to the quotation with zero cost. In this example we chose to add the first 5 items in the tender:
To add the same item twice to a quotation from a supplier, click the Add lines(s) button and choose the item a second time. You will be shown a warning that the item is already on the quotation, and be asked if you want to add it again. You might need to do this if the supplier has supplied two prices for the same item based on differences in packaging or other specifications. Note that if you entered an item twice in a single tender to account for such differences, it will appear twice in the list and you won't need to carry out two selections.
In the event that the currency of the quote from the supplier is not the same for each line, mSupply allows each line's currency to be edited, and the appropriate one selected.
Entering prices for each quotation line
When you have added all the items you want to the quotation, it's time to add the prices and other details of the supplier's quotation. To do this, double-click on the first quote line to open the Edit Tender Response Item window:
The tender details are shown at the top.
In the fields below, enter the price and other details the supplier has provided. Enter as much as you can because you'll use this information when comparing quotes from different suppliers.
General
The Date, Item and Supplier fields are filled in automatically
Manufacturer
Type the first few characters of the manufacturer's name and press the Tab key on the keyboard to see a list of matching manufacturers. Select the one you want.
Price
The price you enter is the price for ONE PACK of the pack size shown in the Pack field.
Valid until
The date this quote will expire.
Pack
The pack size (number of single items in one pack) this quote is for. This value should be the preferred pack size
Currency
The currency the Price is in.
Rate
The rate used to convert the Currency of this quote line to the currency you are using in your datafile.
Rate to use
You can use a different rate to convert the Currency of this quote line to the currency you are using in your datafile if you like - just enter it here.
Disqualified
Check this if the quote line is disqualified for any reason (excluded manufacturer, for example).
Preferred
Check this if this is the quote you want to accept as the best - see later sections on comparing quotes from different suppliers for more on this.
Cost Local/Pack
The quoted cost per pack in your local datafile currency when converted from the quote line currency using the rate entered in the Rate to use field. This number is calculated; you can't enter it.
Evaluator comment
Enter anything you need to remember or need others to know when evaluating the quote and comparing this quote with those from other suppliers.
Price break
You can add price break information that the supplier has provided you in this Price break section. A price break is a reduction in price when you order over a certain quantity.
Price Break quantity
This is the number of items at which the reduction occurs and the Discount will apply.
Discount
This is the percentage reduction that will apply to the price entered in the Price field once the Price break quantity is reached.
Freight
If you are calculating freight based on volumes or weight, or using a freight factor, enter that information in this section.
Volume per pack
This is the volume, in cm3, for the preferred pack size.
Freight factor
The amount to multiply the quotation price by to account for freight charges. By default this will be set to the supplier's freight factor, set on the General tab of a supplier's details page; see the 5.06. Suppliers: adding and viewing page for details of that.
If the supplier's freight factor is edited then quotations will be updated with the new freight factor (and therefore price) accordingly.
Freight for preferred pack
This is the cost of freight for the preferred pack size. This will be added to the Price per preferred pack size.
Freight notes
Any notes.
Supplier
Enter any extra details about the supplier in this section.
Supplier's code
The Supplier's code for the item. This will appear on the Purchase Order. This field will be filled in automatically from a tender downloaded from the Health Supply Hub.
Supplier bar code
The Supplier's bar code for the item. If this is entered correctly, then the correct item can be picked up by a barcode scanner when receiving the goods.
Exp date
The expiry date for the stock of the item.
Delivery time
How long it will take for the supplier to deliver the stock.
Method of delivery
A free-text field to record the method of delivery (e.g. air, sea, sea and land etc.). This field will be filled in automatically from a tender downloaded from the Health Supply Hub.
Supplier comment
Any comments the supplier has made about this line or the stock they will supply.
When you have finished entering details for the quote for this item, click on the OK & Next button to move to the next item or OK to save the current quotation line, close the window and go back to the Edit Quote window.
When you have finished adding all suppliers' quotes to the tender we recommend that you set the tender's status to confirmed (on the Edit tender window at the top).
If you're finding that entering all the supplier's quotes is too much work then there's help for you! The Remote tender module is what you need. All the suppliers enter their own quotations to the remote tender module and, when the tender closing date has passed, you can simply download them to mSupply. See Uploading and downloading web tenders for details and contact support@msupply.org.nz if you're interested.
Deleting an item from a supplier's quotation
If you wish to delete an item from the quotation, click on the line to highlight it, then click the Delete line button. Note that this action deletes the selected item from the quotation only, not from the tender!
Reference documents tab
This is used for saving documents which refer to the Supplier's quote, not the whole tender - use the Reference documents tab on the Edit tender window to do that (see Reference documents for more details). You might want to use this to save a scanned version of a paper copy of the supplier's quotation, for example.
Upload document button: Click on this to store a document with the quote. You will be shown a window allowing you to browse to the required document. Double-click on the document or click on it and click the Open button to add it to the quote (called “uploading” it). Once it has been successfully uploaded it will appear in the list of documents below the buttons.
Delete document button: Click on a document in the list to select it and click on this button to delete the file and remove it from the quote. You will be asked to confirm the deletion.
Download document button: This will allow you to save one of the files in the list to your computer (called “downloading” it) so that you can view or edit it. Click on the file you want to view or edit to select it in the list then click on the Download document button. You will be shown two options: click on Download to just save the file on your computer or Download and open to save the file on your computer and open it for viewing or editing. A window will open for you to select the location to save the file on your computer. Browse to the folder you want to save it in then either double-click on the folder or click on it to select it then click on the Open button. The file will be saved in the location you chose. If you selected the Download and open option the file will also be opened for you to view or edit.
If you want any edits you make to the document to be saved to the quote, when you have finished editing, you must upload the edited version to the quote using the Upload document button. Don't forget or your edits will only exist on your computer, not on the quote! It is not necessary to change the document's name so that you don't overwrite the original, as mSupply will recognise that changes have been made, and will save it as a new version (and keep the old version too). The file's version number will appear in the Version no column. The Show drop down list above that column allows all versions to be displayed, or only the latest one.
Comments tab
This is used for adding comments from you or the supplier, things that need to be remembered or considered later.
Simply type the comments you want to save in the appropriate box. When you click the OK or OK & Next button the comments (and all other changes to the tender) will be saved.
To view comments saved on the quote, simply view this tab.
Importing responses from a spreadsheet
You can import a supplier's responses to a tender using a spreadsheet. The spreadsheet has a special format and the best way to create it is to export it from the tender. After entering all the items and quantities that the suppliers are to bid on and set the Incoterm for the tender (on the Items and compare Prices tab - see the 18.01. Introduction to tender management page for details), go to the Choose Suppliers and Enter responses tab of the tender:
Click on the To Spreadsheet button and select the Supplier response template option. The spreadsheet will be created and opened for you. It has 3 sheets:
- sheet 1 contains the tender, supplier and quote information. When you first open the spreadsheet, this sheet contains the details of the items and quantities to bid on only: do not alter them!
- sheet 2 contains details of all the manufacturers used on sheet 1. Do not alter any of these details.
- sheet 3 contains details of all the currencies used on sheet 1. Do not alter any of these details.
Sheet 1 looks like this:
Enter the details of the supplier's bid for each item in each row of sheet 1, starting at column I:
| Column | Mandatory? | Title | Description |
|---|---|---|---|
| I | Mandatory | Offered pack size | The pack size offered by the supplier for this item |
| J | Mandatory | Offered price per pack | The price for a pack for this item |
| K | Mandatory | Currency | The three letter currency code of the price |
| L | Mandatory | Expiry Date | The expiry date of the stock being offered |
| M | Mandatory | Delivery time | The number of days between the closing date of the tender and delivery |
| N | Optional | Supplier item code | The code of the item in the supplier's item catalogue |
| O | Optional | Manufacturer name | The name of the manufacturer |
| P | Optional | Comments | Any remarks that the supplier wants to make about this line |
If you add new manufacturers or currencies on sheet 1 they will be created for you during the import. You do not need to add them to sheets 2 and 3.
When complete, save the spreadsheet and close it (if you don't close it, mSupply will not be able to open and read it). then double-click on the supplier's name in the list to see the supplier's quotes window:
Click on the Import tender button, select the spreadsheet file and click on the Open button. mSupply will carry out the import and you will see the results in the table in the supplier's quotes window.
After the import, you can still manually edit any of the supplier's quotes by double-clicking on the individual lines, as described in the Entering responses manually section above.